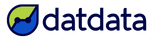Foro
Comentario en clase 2. Descarga de modelo de datos
hace 15 horas
Saludos, no se encuentran los materiales para poder desarrollar el curso.
Comentario
AÑADIR FUENTE A LOS REPORTES
hace 1 día
Cordial saludo, Quisiera saber si alguno me indica por favor como puedo colocar la tipografía centuric gotic a mi reporte de power Bi ya que no la trae por defecto y no hay opción para añadirla directamente. He intentado buscar un formato de tema para subirlo como un archivo json pero no he encontrado la fuente mencionada. Muchas gracias...
Comentario en clase Correlaciones con Diagramas de dispersión
hace 1 día
Hola puedo crear este grafico en PowerBI?image.png 78.48 KB
Comentario
Comentario en clase Capacitación exprés de Time Intelligence
hace 1 día
Buen dia,No termino de entender el final del video cuando menciona acumulados moviles. Use dentro de datesinperiod, la función MAX[Calenadrio](Fecha). Yo interpreto que así esta yendo a buscar la fecha maxima de mi calendario, que seria el 31/12/2025 (si estoy trabajando con fechas de este año) en vez de buscar la fecha de hoy que seria 04/04/...
Comentario
problema - Lookupvalue
hace 1 día
Hola a todos, Estoy atascada con un cliente, a ver si me pueden ayudar... Tengo una tabla en la que aparecen las siguientes columnas: - Fecha- Nombre del acreedor- Contrapartida (asientos contables)- Debe (Gastos realizados)- Haber (pagos realizados)- SaldoCada proveedor tiene varios asientos contables, cada uno con su fecha, y algunas anotaciones...
Comentario en clase Descargando GRATIS Power BI Desktop
hace 2 días
Hola! Entiendo que no existe la forma de utilizar power bi desktop en MAC. ¿Hay alguna forma de hacerlo? Si es que no, ¿vale la pena utilizarlo solo en Service?
Comentario
Comentario en clase Funciones para Contar con COUNT
hace 2 días
Hola, porque si uso la función COUNT que se supone solo cuenta valores numéricos, ignorando los valores tipo texto y los espacios en blanco, es capaz de contarme los valores de la columna RegionCountryName que son valores de tipo texto, lo hace igual que la función COUNTA, ¿que si está en capacidad de contar valores numéricos y de texto?Nota:Debí r...
Comentario
donde descargr las fuentes de datos de las grabaciones de las clases en vivo
hace 3 días
No se donde descargar las fuentes de datos de las grabaciones de las clases en vivo para practicar
Comentario en clase Preparando tablas de Finanzas y Expectativas
hace 1 semana
ya la encontre con boto derecho aparece en las opciones.
Comentario
Comentario en clase Preparando tablas de Finanzas y Expectativas
hace 1 semana
Hola, en la version de Power Bi, desktopno me apararece la Opcion en Transformar"Anular Dinamizacion de Columna"de que otra forma puedo hacer esto ? Gracias, Jorge Alvarez
Comentario
Comentario en clase Mostrar total de los últimos N meses
hace 1 semana
Hola Javier,Gracias por compartir tanto conocimiento, estoy tratando de replicar tu video pero no ha sido posible que me muestra la data como la tuya, algo debo tener mal en el eje X.No me muestra de la misma forma la cantidad de meses en el rango de años filtrados.Es posible que me puedas orientar por favor.image.png 60.51 KBimage.png 21.19...
Comentario
Analizar diferencias mes actual con mes anterior
hace 1 semana
Hola,Me gustaría que me orientárais sobre cómo analizar los cambios que ocurren entre dos meses (actualmente sin una tabla de calendario) para resaltar las modificaciones que se han producido. Adjunto una parte del ejemplo por si podéis ayudarme.¿Podríais recomendarme algunos vídeos que me ayuden a enfocarlo mejor? Los datos provienen de un único a...
Comentario en clase Calculando el Saldo Disponible
hace 1 semana
Realmente he podido salir adelante con este curso de proyectos sencillos. Excelente todo
Comentario
Integrar dos reporte con diferentes modelos modelo
hace 1 semana
Hola,Tengo dos reportes de power bi, cada uno con su modelo diferente, pero relacionados en la materia, y me gustaria poder interactuar mediante un boton, link, o similar para que el cliente pueda acceder de manera sencilla y rapida entre ambos. ¿hay algún video donde pueda consultar como conseguirlo?Gracias!
Comentario en clase COALESCE - SWITCH - FORMAT
hace 1 semana
Muchas gracias me sirvió este clase para hacer un formato mas claro para el seguimiento de los proyectos que tengo
Comentario
PBIT maestro
hace 2 semanas
Holaquiero mostrarle a mis clientes todos sus datos en un informe powerBI que ellos puedan manipular. Como todos los datos de mis clientes vienen de mi programa ERP, que es el mismo para todas las empresas clientes, no tiene sentido hacer un proyecto powerBI para cada cliente, si no que quiero hacer uno y que lo que se modifique sea el origen de da...
Descuento Certificación Oficial Power BI
hace 2 semanas
Saludos, en el siguiente link de la página oficial de Microsoft Learn: https://learn.microsoft.com/es-es/credentials/certifications/student-discounts#how-to-identify-yourself-as-student-in-profileSe encuentra información de como conseguir un descuento para estudiantes en la certificación oficial de Power BI. Sin embargo, no se indica en ningún mome...
Total mostrado para los meses resaltados
hace 3 semanas
Hola, espero todo vaya muy bien.Con referencia a la lección de la especialización de visualización de datos "Resaltar meses en un gráfico sin afectar dashboard" Me gustaría saber ¿Cómo podría crear una función DAX que me permita mostrar en el total de la tabla 2, el valor correspondiente al total de los meses seleccionados (El valor que se muestra...
Uso de CALCULATETABLE() y su diferencia con FILTER()
hace 3 semanas
¡Hola a todos! Con referencia a la lección de la especialización de DAX "36 - Casos de uso para dominar USERELATIONSHIP", allí hacemos uso de CALCULATETABLE() al momento de calcular la cantidad total para los próximos 7 días (teniendo en cuenta la relación inactiva). Hasta el momento, he tenido problemas para comprender, en general, cuando se debe...
Navegar entre reportes
hace 3 semanas
Buen día equipo de datdataQuisiera preguntarles, saben de alguna manera de poder navegar entre dashboards sin que esto sea generar una pestaña nueva? Algo parecido a navegar entre páginas de un mismo dashboard