Respuestas de foro creadas
-
Hola @Isidre espero que estés genial, te comento que los diagramas los desarrollo en Power Point.
- Hago un boceto en papel del diagrama o imagen que quiero crear para utilizar en la explición.
- Luego voy sacando íconos o imágenes con formato PNG de google y los voy juntando para lograr la figura o el diagrama que necesito para explicar.
- Posteriormente todas las figuras previamente ordenadas las selecciono, copio y pego como imagen.
- Esta imagen que contiene todas las figuras, le doy click derecho y le coloco guardar como imagen.
- Esta imagen que guardo es la que posteriormente subo a los comentarios de SerDataPro
Sé que hay páginas como https://www.flaticon.es/ o Fotos de Stock, imágenes libres de derechos de autor, gráficos, vectores y vídeos | Adobe Stock que son de íconos gratuitos, pero el usar Power Point es principalmente para llevar el diseño más rápido de lo que quiero agregar al contenido de la comunidad.
Espero que te haya servido y cualquier consulta no dudes en escribirme
 un abrazo @Isidre
un abrazo @IsidreGracias Isidre por animarnos.
Un abrazo a la distancia.
¿Qué aprendiste en la sección “Create and Manage Workspaces”?
- Crear y configurar un “App Workspace”
- Asignar roles en el “app workspace”
- Publicar, importar y actualizar los “assets” en el “app workspace”
- Configurar y actualizar la App del “App workspace”
- Recomendar una"development lifecycle strtegy"
.
.
.
¿Cómo te servirá esto que aprendiste en tus desarrollos de Power BI?
- Crear y configurar un “App Workspace”
- Debemos recordar primero que el objetivo de un workspace es colaborar en la creación de contenidos, conjunto de datos, dashboards, información y paneles.
- El app workspace es un repositorio centralizado que nos permite colaborar con otras personas dentro .de nuestra organización.
- Los beneficios: Facilidad para acceder a elementos relacionados, enfocar los recursos en un solo ambiente, compartir y presentar informes en un mismo ambiente y tener un alto nivel de seguridad.
- Asignar roles en el “app workspace”
- En esta sección aprendimos a cuales son los distintos roles que se le puede dar a un usuario del workspace, que son:
-Admin: Puede agregar o eliminar usuarios o administradores.
-Member: Además del administrador actualizar el app workspace.
-Contributor: Crear, editar y eliminar contenido del área de trabajo
-Viewer: Ver elementos que están en el Workspace e interactuar con ellos. - El fin de estos roles es distribuir tareas para el desarrollo y colaboración del reporte.
.
.
3. Publicar, importar y actualizar los “assets” en el “app workspace”- Una vez creado el Workspace, debemos agregar contenido.
-Se pueden subir reportes desde el Desktop a Power BI Service o directamente desde Power BI Service seleccionar un archivo local que se desea cargar. - Es posible también revisar las métricas del reporte para medir o cuantificar el impacto del reporte en la organización, para esto se necesitan cumplir con los siguientes requisitos:
-Tener cuenta pro
-Tener un rol de usuario que sea Administrador, miembro o contribuidor - Por último vimos como se puede ver la relación que hay entre distintos elementos del Workspace con la opción View → Lineage

.
.
4. Configurar y actualizar la App del “App workspace”- La app ayuda a compartir nuestros desarrollos con varios usuarios (solo lectura) de toda la organización y que no necesariamente pertencen al Worksapce.
- Estos reportes que quedan disponibles se pueden activar o desactivar su visibilidad.
- Al momento de crear una app se deben completar los campos solicitados en Setup, Navegation y Permissions.
- Se puede crear 1 sola app por Worksapce
Se actualizan automáticamente el reporte si hay cambios en lo que implican los datos, pero si se hacen cambios a nivel estético (quitar o cambiar el orden de las visualizaciones), es necesario actualizar para que el usuario las visualice

.
.
.
5. Recomendar una"development lifecycle strtegy"- Para mi este ítem fue esencial, porque considero que como organizar la metodología de trabajo colaborativa dependerá mucho de la cantidad de personas y roles que estén comprometidos y sobre todo dependerá de la complejidad de la organización.
.
.
¿Cómo te servirá esto que aprendiste al presentar el examen de certificación?
- En mi opinión siento que estos contenidos me ayudarán a demostrar en la evaluación que soy capaz de organizar el trabajo colaborativo a nivel workspace, teniendo estrategias de desarrollo dependiendo de la complejidad del reporte y la información que este implique. De la misma forma esta estrategia segmentarla en distintas fases que contemplarán distintos miembros colaboradores para el desarrollo.
Diego misión cumplida ahora es momento de repasar y leer todo el material que han aportados todos los miembros de esta gran comunidad.
Un abrazo a todos y ánimo con la certificación.

¿Qué aprendiste en la sección “Create reports”?
- Creación de Reportes
- Seleccionar un tipo de visualización adecuado
- Importar un “Custom Visual”
- Configurar el “Conditional Formatting”
- Aplicación de “Slicing” y “Filtering”
- Buenas prácticas y recomendaciones para diseño de páginas en un reporte.
- Diseñar y configurar considerando la “accessibility”
¿Cómo te servirá esto que aprendiste en tus desarrollos de Power BI?
1.Creación de Reportes
- Es importante recordar que la Creación de Reportes es el cuarto punto para la creación de un proyecto.
- Power Query–>Modelo de datos -->Cálculos para el análisis de la información → Reportes → Compartir reportes.
- Primero es importante saber que el concepto de reporte hace referencia a un conjunto de varias visualizaciones y estas se deben manejar de manera efectiva, para ayudar a los usuarios en hacer la lectura más cómoda (mayor comprensión).
2.Seleccionar un tipo de visualización adecuado
- Este punto nos ayuda a reforzar que debemos escoger el elemento que más se adecúa a la información que estamos presentando
- También se hace mención de que las gráficas de líneas se adecuan mejor para información temporal (fecha, continuidad)
- También se sugiere que se puede cambiar el formato del nombre del mes utilizando la función FORMAT (Calendario[Fecha], "“mmm”) donde “mmm” hace referencia a las 3 letras del mes y los datos que se muestren pueden ordenarse con SORT BY COLUMN
3.Importar un “Custom Visual”
- En el caso de no encontrar el gráfico que necesito, es posible ir a la opción Get more visual, ahí se puede encontrar otro tipos de gráficos o desarrollar uno.
- Existen gráficos que poseen el logo de certificado, y estos son objetos que tiene o a cumplido con requisitos de desarrollo de Power BI y que la visualización no accede a servicios o recursos externos
- Por último los gráficos que están certificados poseen el siguiente logo:
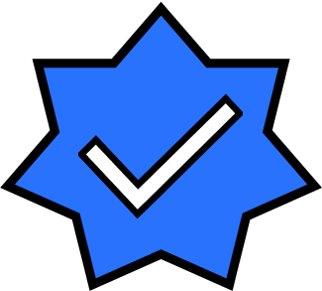
4.Configurar el “Conditional Formatting”
- Esta opción es para aplicar reglas para definir color en valores de la visualización.
- Es una característica que quizás tiene el mayor impacto para mostrar insights más relevantes en dashboards

- Aplicación de “Slicing” y “Filtering”
- El fin de este punto es ajustar el gráfico que utilizaré según el enfoque de los datos que necesité ver.
- Slicing: es una opción que bloquea la opción de que un gráfico se ajuste por la selección de algún objeto o gráfico que esté en la misma página del reporte (Edit Interaction)
- Filtering: tiene un foco más individual de que datos mostrará específicamente ese gráfico. (Panel de filtro)
- Buenas prácticas y recomendaciones para diseño de páginas en un reporte.
- Colaborar con el grupo de personas que entienden los requerimientos para el reporte
- Considerar la audiencia del reporte
- Comenzar con un Sketch
- Enfocarme en la información más importante y necesaria
- Diseñar y configurar considerando la “accessibility”
- Este punto me pareció novedoso y muy interesante puesto que hace hincapié en considerar en la lectura de datos a un usuario con discapacidad y a no privarlo de la comprensión de este, utilizado:
-Alt Text: para darle un pequeño contexto al gráfico que está viendo.
-TAB: al utilizar esta opción ayudamos al usuario a que se desplace en la lectura de datos con una sola tecla “TAB” a través de la opción Tab Order
-Temas (Colorblind Sale): esta opción es para sugerir opciones de colores para que una persona que sufre daltonismo, pueda leer los datos sin ningún problema. Se sugiere utilizar también los gráficos OKVIZ que simulan cómo vería la persona con daltonismo los colores que se utilizaron en el gráfico.
¿Cómo te servirá esto que aprendiste al presentar el examen de certificación?
- Creo que este punto para la certificación es uno de los que genera mayor valor al usuario para la lectura de un reporte, debido a que después de haber hecho conexión a la fuente de datos, limpieza de datos, generación de un modelo, etc., el propósito final será que los resultados puedan ser entendidos e interpretados de manera correcta por el usuario final.
¿Qué aprendiste en la sección “Develop a Data Model”?
- Aplicar “CrosssFilter direction” y “security filtering”
- Crear Tablas Calculadas
- Crear Columnas Calculadas
- Crear Jerarquías
- Implementar RLS (Row Level-Security Roles) y su importancia en la confidencialidad de la información.
- Qué es, cómo trabajar y configurar la funcionalidad de “Q&A”.
¿Cómo te servirá esto que aprendiste en tus desarrollos de Power BI?
-Aplicar “CrosssFilter direction” y “security filtering”- En esta sección aprendimos a ver en el sentido que fluye la información entre una tabla y otra y que también podemos modificar este flujo “Single o Both”. También podemos validar si el flujo de la información está correcta a traves del “Patrón de los números que se repiten”, esto nos indicará que hay un problema en la relación entre tablas.
-Crear Tablas Calculadas
- Este apartado me sirvió para crear una tabla donde quisiera relacionar dos campos de diferentes tablas, tomando en cuenta que están relacionadas, donde al utilizar la función “SUMMARIZECOLUMNS” podemos seleccionar estos campos y además podemos crear una columna dándole un nombre y una expresión. Es necesario agregar que este tipo de tablas se crea por DAX, lo que implica que no se podrán ver en el Query Editor. Por último hay muchas formas de seleccionar esta opción para crear una tabla: Home --> New Table o Table Tools–> New Table
-Crear Columnas Calculadas
- Al igual que en “Tablas Calculadas” se pueden crear campos nuevos, donde pueden interactuar dos o más campos a través de operaciones básicas como suma, resta, multiplicación, etc. y así obtener los resultados deseados en la nueva columna creada.
-Crear Jerarquías
- Este apartado es muy importante al momento de querer resumir información según el nivel de jerarquía que queramos revisar.
- También aprendí que es conveniente al momento de visualizar jerarquías utilizar la opción “Expand all down one level in the hierarchy” para poder visualizar los datos segmentados de manera correcta. También es posible crear una jerarquía nueva, haciendo click derecho sobre el campo y luego arrastrar el campo de jerarquía inferior.
- Por último al momento de querer utilizar una tabla calendario, se recomienda desactivar las jerarquías automáticas de fecha yendo a Option and Settings–> Option–> desactivar “time intelligence” en Global Data Load y en Current file Data Load.
-Implementar RLS (Row Level-Security Roles) y su importancia en la confidencialidad de la información.
- Aprendí que este es un método para restringir el acceso a datos a determinados usuarios en un único reporte al que estos usuarios tienen acceso en la nube de Power BI.
- Para lograr esto se recomienda crear en Power BI Desktop roles según el campo que filtrará la información al usuario.
- En caso de tener muchos usuarios a los cuales de manera estática no se recomienda agregar, es mejor crear un grupo de trabajo en el Workplace y ese grupo agregarlo al rol creado.
-Qué es, cómo trabajar y configurar la funcionalidad de “Q&A”.
- En esta sección aprendí que Q&A es una manera de obtener respuestas a través de consultas (en inglés)
- Cuando la palabra que utilices no se encuentre en la base de datos, puedes agregarla como sinónimo y así será más fácil realizar consultas.
¿Cómo te servirá esto que aprendiste al presentar el examen de certificación?
- Creo que esta sección es el paso siguiente a lo que es limpieza de datos, pero aún así es igual de relevante ya que si queremos relacionar tablas es muy importante de que esté correctamente implementado
- También el crear tablas o columnas calculadas es una buena manera de complementar los datos que no vienen desde la base original y que se pueden crear para agregar al modelo de datos.
- Por último RLS será muy relevante para la certificación ya que la información que está en un solo reporte no siempre deben verla todos los usuarios, por lo tanto es necesario generar una segmentación en el acceso a los datos.
Esta sección me gustó mucho porque abarca un tema que a veces nos despreocupamos que es en “el desarrollo del entregable a nuestros clientes” y cómo estos entregables se pueden implementar.
Recordemos también que el orden en el desarrollo del trabajo es:
- Prepare the data → Model the data → Visualize the data → Analize the data → Deploy and maintain deliverables
¿Qué aprendiste en la sección “Manage datasets”?
- Proveer Acceso a “Datasets”
- “Promote” o “Certify” un “datasets”
- Configurar un “dataset scheduled refresh”
- Configurar el “Incremental refresh”
- Configurar “Row-Level Security group membership”
¿Cómo te servirá esto que aprendiste en tus desarrollos de Power BI?1.Proveer Acceso a “Datasets”- En este punto de la sección vimos que es posible darle acceso a un colaborador al modelo de datos para que pueda generar nuevos reportes, pero con la data tratada previamente por el dueño de los datos.
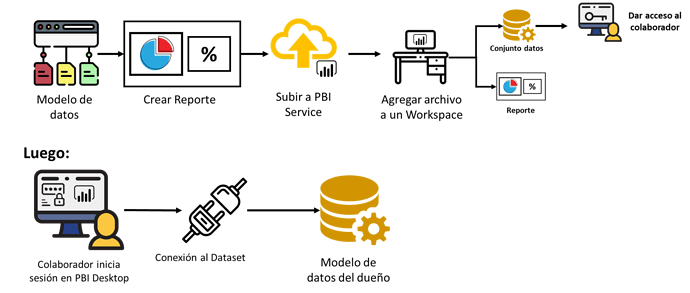
2.“Promote” o “Certify” un “datasets”
- Primero es necesario comenzar diciendo que “Promote” y “Certify” son etiquetas que se le otorga a un dataset, esto ayuda para saber decidit a qué conjunto de daos conectarse en caso de haber demasiados y así visualizar cuales están listos para usar.
- Por una parte la etiqueta “Promote” la puede otorgar el dueño del dataset o el administrador del grupo de Power BI Service. Para agregarla debe ingresar al conjunto de datos → Settings → Endorsement
- Por otro lado la etiqueta “Certify” solo puede otorgarla una persona que tenga ciertos requisitos especiales, esta debe ser una persona de confianza y con autoridad en el tema. Para habilitar esta opción primero:
Se debe agregar un grupo nuevo en el que se agregue a la persona que tendrá el permiso para etiquetar con “Certify” los datasets → Settings → Admin Portal → Tenant Settings → Certification → Habilitar → Agregar al grupo creado encargado de tener el acceso a “Certify”.
3.Configurar un “dataset scheduled refresh”
- El objetivo de esta acción es lograr que se actualice el dataset cada cierto tiempo por si mismo activando la opción en "Scheduled Refresh"
- Es importarte saber que existe el requisito de de instalar y habilitar el “Data Gateway”, esto funciona como puente entre PBI Service y los datos de computadora o red.
Existen 2 tipos:
-Personal Mode: Si hay un solo desarrollador en PBI.
-Standard Mode: Si hay varios desarrollador en PBI.
4.Configurar el “Incremental refresh”
- En el tema " Configurar el incremental refresh " vimos que es un requisito crear dos parámetros para poder configurar el Incremental Refresh: “RangeStart” y “RangeEnd”, los cuales no podemos cambiar y tenemos que escribirlos exactamente así.
- Incremental Refresh se puede configurar con distintas fuentes de datos, pero, para que funcione de la mejor manera, se tienen que configurar con algún origen de datos que acepte el plegado de consultas, o query folding en inglés. Un ejemplo de un origen de datos que permite el plegado de consultas es SQL Server.
5.Configurar “Row-Level Security group membership”
- En este punto de la sección vimos como unir RLS y creación de grupos en Power BI Service y el objetivo principal es lograr crear un grupo que contenga a los miembros, y este grupo tenga el RLS asignado. Esto ayudará cuando estemos en presencia de un grupo grande de personas y no tengamos que asignarle un RLS por separado, sino que perteneciendo al grupo estarán con RLS correspondiente.
Esto se hace de la siguiente manera:
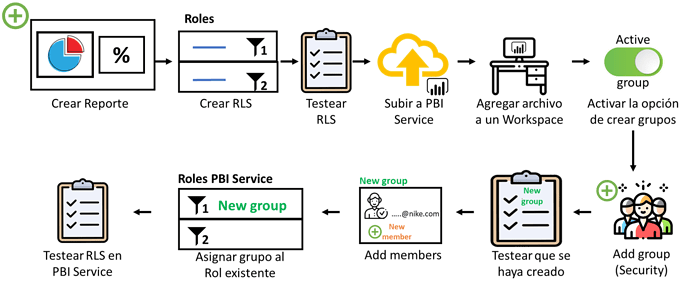
¿Cómo te servirá esto que aprendiste al presentar el examen de certificación?
- Particularmente creo que esta sección es esencial para la certificación, debido a que evalúa la manera en que implementamos el entregable solicitado por un cliente y futuro usuario, por lo tanto hacer énfasis en “el desarrollo del entregable a nuestros clientes” es igual de relevante como todos los demás puntos antes tratados para un desarrollo en Power BI y así no perder la consigna de automatización.
Diego gracias por esta sección era un punto que no le había dado tanta relevancia y que es muy importante, también me gustó mucho la forma en que diagramaste los flujos, me ayudó mucho a entender y es por eso que utilicé tu forma de explicar para generar mi resumen.
Saludos a toda la comunidad.
¿Qué aprendiste en la sección “Perform Advanced Analysis”?
- Identificar outliers
- Qué son y como se usan los grupos “Lists” y “Bins”
- Desarrollar "Time series analysis"
- Uso de “Key Influencers” para explorar variaciones dimensionales
- Usar la visualización "Descomposition tree"
- Uso de la técnica de Cluster
¿Cómo te servirá esto que aprendiste en tus desarrollos de Power BI?
1.Identificar outliers
- Primero es importante recordar que le llamamos outliers a las anomalías que existen en nuestros datos.
- Una de las estrategias para tratar los outliers es aislarlos, para luego investigar a qué se debe su aparición y al encontrarlos y analizarlos puedo generar gran impacto en el negocio
- Es recomendable usar un gráfico de dispersión para detectar el dato atípico y agregar una tabla que nos muestre el detalle del dato que sobresale.
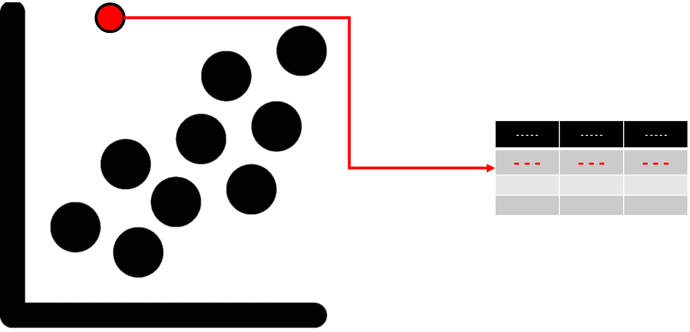
2.Qué son y cómo se usan los grupos “Lists” y “Bins”
- Lists: usados para trabajar datos categóricos
- Bins: usados para trabajar datos continuos
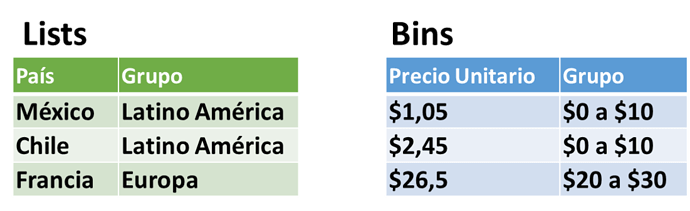
3.Desarrollar "Time series analysis"
- Este es un tipo de análisis que se lleva a cabo con un gráfico de líneas donde el eje x corresponderá al campo de Fecha.
- Para este tipo de análisis se utiliza opción Forecast, cuyo objetivo es ver cómo se comportará en el futuro el dato analizado
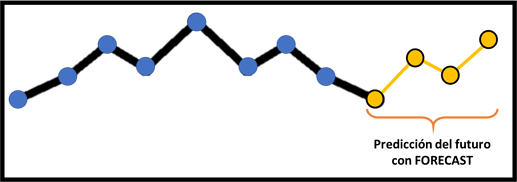 forecast1424×502 71.9 KB
forecast1424×502 71.9 KB- En este tipo de visualización se puede: definir cuantos puntos visualizar a futuro, intervalo de confianza y definir cuantos puntos del periodo real ignorar.
.
.
.
4.Uso de “Key Influencers” para explorar variaciones dimensionales
- Esta herramienta nos ayuda a detectar el datos o elementos que están teniendo un mayor impacto para explicar el comportamiento de la medida que se esta analizando, mostrando si afecta de manera positiva o negativa, si es que tiene un impacto realmente relevante en la medida.
.
.5.Usar la visualización "Descomposition tree"
- El objetivo de esta herramienta es ubicar dónde se tiene la mayor incidencia que está afectando el desempeño de la organización de manera positiva o negativa.
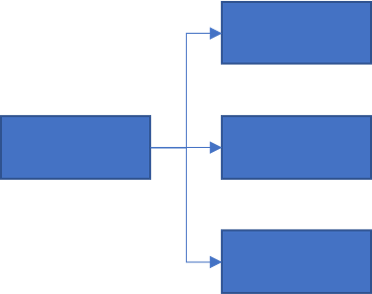
- Esta visualización es recomendable trabajarla con medidas a nivel de % para que la visualización pueda utilizar su IA para recomendar el campo que realmente a nivel jerárquico es relevante y afecta positivo o negativamente.
.
.6.Uso de la técnica de Cluster
- Esta técnica permite identificar un segmento de datos que sean similares entre ellos pero muy diferentes al resto de los otros datos.
- La gracias de esta técnica es que se crea una columna que segmenta por N° de Cluster y estos se pueden utilizar para graficar en un gráfico de dispersión.
.
.
¿Cómo te servirá esto que aprendiste al presentar el examen de certificación?
-
- Siento que el objetivo de esta sección y por la cual nos sirve para la certificación, es el hecho de saber hacer un análisis profundo de los datos y así lograr encontrar datos atípicos que pueden ayudarnos a encontrar errores en la data, problemas con el rendimiento con el vendedor o de otra manera también descubrir un punto positivo que se puede replicar y así mejorar el rendimiento de la empresa.
¿Qué aprendiste en la sección “Create dashboards”?
- Diferencia entre Dashboard y Report.
- Establecer el “mobile view”.
- Configurar “Data Alerts”.
- Usar “Q&A feature”.
- Configuración de “Data Classification”.
¿Cómo te servirá esto que aprendiste en tus desarrollos de Power BI?
1.Diferencia entre Dashboard y Report- A nivel teórico y práctico es importante dominar estos conceptos para que la interacción entre las visualizaciones tengan sentido tanto en los dashboards como a nivel del reporte. Aún me queda un poco la duda en este punto a nivel conceptual ya que siento que aplica solamente a nivel de la nube en Power BI Service, pero si alguien pudiese complementar mi visión respecto a este punto estaría muy agradecido. De todas formas dejaré el cuadro resumen adjunto para que sirva de apoyo para toda la comunidad SerDataPro. (Recordar que dataset es Conjunto de datos)
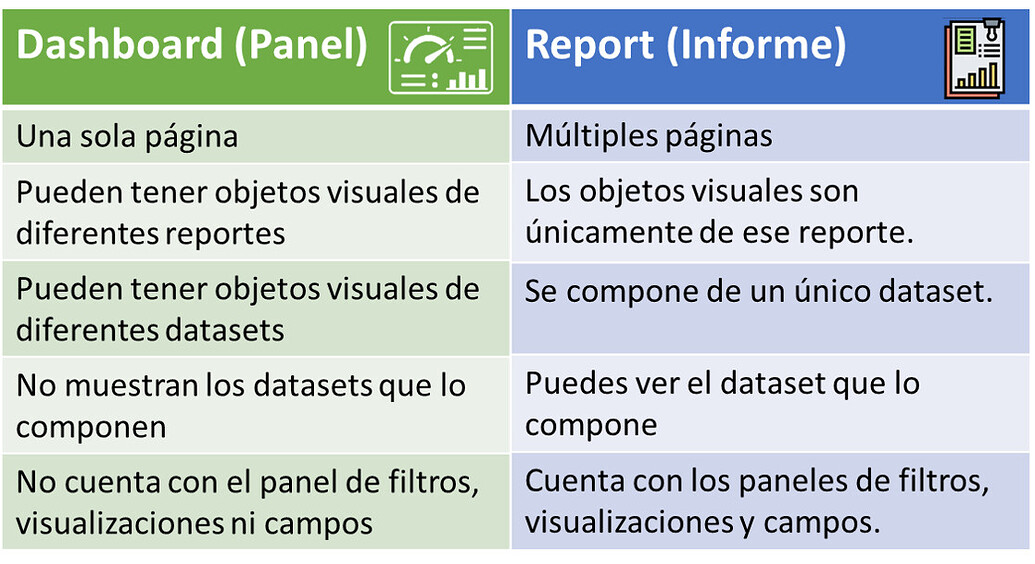
2.Establecer el “mobile view”
- Creo que este punto será relevante para darle facilidad al usuario de revisar sus resultados en cualquier parte y de manera práctica, como lo es en el celular. Por otro lado como desarrollador del reporte nos queda la tarea de ser ordenados y priorizar la información realmente importante para que la lectura de los resultados se óptima y precisa.
3.Configurar “Data Alerts”
- Este punto para mi fue uno de los más relevantes en la sección “Create Dashboards”, debido a que le da un valor agregado al reporte, porque se cumple con un objetivo clave que es notificar al usuario cuando un indicador o KPI cruza un límite establecido y así poderle dar seguimiento.
- Es importante dejar en claro que esto sólo funciona para visualizaciones de tarjeta, KPI o velocímetro.
4.Usar “Q&A feature”
- Al igual que en Power BI Desktop se puede utilizar esta herramienta en Power BI Service, donde se puede hacer una pregunta (en inglés) para que se genere una visualización, la cual además puede anclarse (pin) y fijar en dashboard como una nueva visualización.
- Si el usuario que entra al reporte no es el dueño puede soliciar a través de un comentario el otorgamiento al acceso del Q&A.
- Por último si el Q&A no detecta una palabra clave para la generación de una visualización, el dueño del proyecto deberá generar el sinónimo en el archivo de Power BI Desktop, agregarlo, y actualizar el archivo, para que se pueda visualizar utilizar la nueva palabra en Q&A.
5.Configuración de “Data Classification”
- Este punto lo considero muy relevante dentro del aprendizaje de esta sección, debido a que con esta acción el dueño del dashboard puede establecer la confidencialidad de los datos para que los usuarios del dashboard puedan saber en qué categoría se encuentran (jerarquía de acceso a la información) y saber qué tanta información pueden compartir de ese dashboard.
¿Cómo te servirá esto que aprendiste al presentar el examen de certificación?
- Creo que la mirada de esta sección tiene un enfoque tanto en el diseño del reporte para el usuario, como en la interacción con este. Siento que para el examen este punto puede ser relevante principalmente en lo que es “Data Alerts”, el uso de “Q&A feature” y la configuración de “Data Classification”.
¿Qué aprendiste en la sección “Enhance reports to expose insights”?
- Aplicar Conditional formatting
- Aplicar “Slicer” y “Filter”
- Ejecutar un análisis “Top N” o un “Ranking”
- Realizar resúmenes estadísticos.
- Qué es y cómo agregar los resultados de “Quick insights” a un reporte
- Creación de líneas de referencia usando “Analytics Pane”
- Usar la funcionalidad de “Play Axis” en una visualización
¿Cómo te servirá esto que aprendiste en tus desarrollos de Power BI?
1.Aplicar Conditional formatting
- El objetivo de Conditional formatting es resaltar la información más importante
- Al momento de trabajar con tablas (algo que generalmente se pide en una empresa, pese a no ser una de las mejores prácticas a utilizar en un reporte) y así mostrar la información con más detalle, se recomienda utilizar una matriz y a través del Formato condicional agregar un “Background Color” y así resaltar dentro de la misma celda del dato su desempeño respecto a los demás.
- Otra opción puede ser utilizar la visualización de KPI donde se necesitará: 1 medida, 1 objetivo para esa medida (comparar medida con obj) y un desglose temporal.
- 2.Aplicar “Slicer” y “Filter”
- Aquí se nos enseño una manera nueva de ocupar el filtro temporal con la opción “Relativa”, cuyo enfoque usarlo para aquella información que se esté actualizando constantemente, de esta forma se puedan analizar los datos dependiendo de la fecha que nos encontremos.
3.Ejecutar un análisis “Top N” o un “Ranking”
- El objetivo de este punto es que a través de estas funcionalidades podamos mostrar un n° definido de elementos y así ver los más relevantes (según nuestro criterio) y así posteriormente analizar aquellos que se encuentran en la categoría “Top” o “Bottom” de datos a mostrar.
- También vimos que esto fuera del panel de filtros se podía lograr con medidas DAX: RANKX y TOPN
4.Realizar resúmenes estadísticos.
- En este punto aprendimos que a través de distintas visualizaciones podemos obtener descripciones rápidas y simples de nuestros datos juntando DAX con técnicas de visualización y así identificar: Clusters, Patrones o Tendencia.
5.Qué es y cómo agregar los resultados de “Quick insights” a un reporte
- Es una funcionalidad en donde a través del Machine Learning, Power BI puede detectar información
-
- que no vemos y sugerirla para agregarla como visualización a nuestro reporte. Estas recomendaciones pueden ser de distribución, de comportamiento de tendencia, etc.
6.Creación de líneas de referencia usando “Analytics Pane”
- Aquí aprendimos que la opción “Analytics Pane” nos permite agregar líneas de información adicional a nuestros datos.
- La cantidad de opciones de tipo de líneas disponibles a agregar, dependerá directamente del tipo de gráfico que se desea utilizar.
7.Usar la funcionalidad de “Play Axis” en una visualización
- “Play Axis” o “Eje de reproducción”, funciona sólo para diagramas de dispersión y su función principal es mostrarnos el comportamiento de los datos como si fuera una película (con movimiento de los datos respecto al tiempo).
- Puede funcionar utilizando un campo Fecha o numérico
- No se recomienda utilizar esta funcionalidad en cualquier contexto.
¿Cómo te servirá esto que aprendiste al presentar el examen de certificación?
- Estos puntos mencionados anteriormente creo que son útiles para el examen dado que a diferencia de las secciones anteriores, esta sección habla de cómo podemos resaltar información de valor dentro de nuestras visualizaciones que ya han sido creadas. Agregando formato condicional, solicitando nuevamente ayuda a la herramienta de Q&A, mostrando los valores más relevantes con TOPN o utilizando la opción de “Play Axis” para poder tener una percepción del comportamiento de los datos a lo largo del tiempo, de manera más visual.
- ¿Qué aprendiste en la sección “Clean, Transform, and Load the data”?
- Diferencia entre una consulta y una Tabla.
- Definir Quick Measures.
- Flatten out a parent child Hierarchy (Aplanar Jerarquías).
- Realizar el “Performance Requeriment” (Utilizar esquema Estrella).
- Creación de “Common date Table” (Tabla Calendario).
- Definición de la Cardinalidad de las relaciones y la dirección del flujo de datos (Relationship’s cardinality" y “Cross filter Direction”).
- Definir “Role Playing dimensions”.
- Cómo resolver un caso de relación “Many to Many”.
- Definición de la granularidad de datos.
.
.- ¿Cómo te servirá esto que aprendiste en tus desarrollos de Power BI?
- Manejar la diferencia de estos conceptos ayuda a tener mayor claridad de cómo se comportan los datos, quién es el que provoca que los datos se estructuren de cierta forma (Query) y cómo estos datos se visualizan de manera ordenada (Tabla).
- Utilizar la opción de Quick Measure será útil para tener una base de fórmula DAX y así poder trabajar una nueva medida junto con Calculate.
- Servirá para tener organizado los datos por criterio de relevancia, utilizando la fórmula de DAX: “PATH” y “PATHITEM”
- Será útil para las buenas prácticas en la fórma de relacionar tablas de manera ordenada. Aquí se aprendieron conceptos nuevos como:
- Fact Table: Tablas de Hechos la cual se caracteriza por tener un registro continuo de eventos, donde se pueden visualizar datos como: transacciones de venta y movimiento de inventarios. Se caracteriza por ser la tabla larga.
- Dimension Table: Tabla que contiene el detalle de los dato de la tabla Fact Table. En este tipo de tablas se pueden ver datos como: Nombre de los productos, Datos de clientes o empleados.
- Una de las buenas prácticas enseñadas en este item es dejar todas las tablas catalogadas como Dimension Table en la parte superior y las tablas Fact Table en la parte inferior.
- Saber que este tipo de tablas nos ayuda a conectar 2 Fact Tables. Además este tipo de tabla se puede crear con DAX con Calendar o en el editor de consultas con “List.Dates”
- Es importante saber el tipo de relación que habrá entre tablas y para eso es importante saber que los tipos de relaciones existentes son:
- Many to One
- One to One
- One to Many
- Many to Many
- Junto con esto es importante saber desde donde fluirá la información y si solo tendrá una dirección (Single) o será bidireccional (Both)
- Este punto nos enseña a crear una nueva relación entre 2 tablas, sabiendo que previamente ya existe una, por lo tanto la forma será crear una tabla calendario para relacionarla con otra tabla.
- Servirá para cuando ambas tablas tengan datos repetidos (Fact Tables) en los campos que se usarán para crear la relación, crear una nueva tabla con un solo campo y datos únicos y así transformar la relación Many to Many en One to Many.
- Saber cómo varía la granularidad dependerá del nivel de detalle
.
.
- ¿Cómo te servirá esto que aprendiste al presentar el examen de certificación?
- Creo que esta unidad es muy densa e importante para el examen, ya que es el paso siguiente a lo que fue Limpieza y Transformación de datos. No basta sólo con generar una limpieza adecuada sino también a cómo relacionar estos datos para posteriormente entregarle un buen reporte con la información que el cliente nos solicitará.
Muchas muchas gracias no conocía la fórmula SWITCH ni como juntarlas con otras medidas, me ayudaste demasiado.
@Isidre aquí te dejo un pantallazo de cómo se vería el seleccionar todas las figuras que utilizo para armar la imagen final
Hola a todos el Martes 26 de Enero rindo mi exámen y tengo las siguientes dudas que me tienen un poco inquieto.
- Quisiera saber dónde debiese ingresar el día viernes para la rendición del exámen ¿Pagina de Microsoft con mi cuenta o directamente a la página de PSI?
- ¿Se me enviará un link el mismo día martes por correo para ingresar a la prueba?
- ¿Debiese ver en mi cuenta de Microsoft un calendario donde esté agendado el examen para el Martes 26? (Esto lo pregunto por la consulta que hizo @jluis )
Espero que estén todos muy bien y gracias @Isidre por la iniciativa de generar este espacio, al leer varias preguntas y respuestas pude queda más tranquilo.
@Diego sería bueno si pudieras en un video explicar lo que pasa días antes de dar el examen, como un paso a paso estilo flujo con imágenes como el que utilizaste en la ultima sección del curso, donde expliques que luego de recibir el primer correo de confirmación de PSI luego llega el correo de instrucciones y qué se debe hacer después.
Por ejemplos mis dudas y que algunas resolví viendo los testimonios de los aprobados es:- que solicitan tu cedula de identidad, sacar fotos a la habitación (aquí me queda la duda de cómo se envían o cargan), total silencio, etc
- en caso estar de no aparecer nada al momento de dar la prueba, cerrar el navegador pero no dar click en el botón de finalizar exámen.
Otro punto que me produjo confusión es que ellos al parecer te piden descargar un programa a través del cual se rendirá el examen.
y por ultimo enseñar buenas prácticas para tener todo a la mano al momento de dar el examen, ejemplo: Tener tu documento de identificación a mano (esta se escanea o se muestra por cámara al examinador) , tener las fotos de la habitación donde rendirás el examen guardadas, tener un segundo computador a mano en caso de que el problema al dar el examen sea por esa razón, etc.
Dejo la idea porque creo que les serviría a todos los futuros alumnos y ayudaría a calmar la ansiedad al momento de comenzar el proceso de prueba.
Un abrazo a todos.
Quisiera resaltar que esta sección me gustó mucho dado que habla y enseña como darle valor agregado a tus visualizaciones y así mejorar la experiencia del usuario manipulando el reporte, junto con la información de valor que muestra.
¿Qué aprendiste en la sección “Enrich reports for usability”?
- Configurar y utilizar “Bookmarks”.
- Configuración de “Slicer Sync”.
- Configuración para la navegación en el reporte.
- Tooltips personalizados.
- Interacciones entre visualizaciones.
- Uso de "Selection Pane"
- "Drill Through".
- "Drill Down"
- Diseño de reportes para dispositivos móviles.
.
¿Cómo te servirá esto que aprendiste en tus desarrollos de Power BI?
1.Configurar y utilizar “Bookmarks”.
- En este punto aprendimos que los “Bookmarks” permite capturar la vista del reporte filtrado para cuando necesitemos consultarlo nuevamente podamos volver ahí de inmediato
- También podemos eliminar y agregar nuevas visualizaciones para agregar un nuevo “Bookmark” para que estará referenciada a una nueva página.
- Por último podemos crear un botón que al hacer click cumpla el objetivo accionar alguno de los bookmarks creados
- Un ejemplo más gráfico de cómo funciona sería:
Luego:
2 Configuración de “Slicer Sync”.
- Este ítem nos enseña a cómo puede sincronizarse las visualizaciones de una página filtrada por un año específico y cómo la página de detalle puede actualizarse y ajustar los valores de sus visualizaciones.
- También nos enseña a cómo podemos configurar el botón que hace referencia al “bookmark” para que la página siga actualizada, dependiendo de lo seleccionado en la página principal, desactivando la opción “Data”.
3 Configuración para la navegación en el reporte.
Este ítem del curso nos muestra todas las *acciones que existen para poder navegar a través del reporte, además del “Bookmark”, estos son:- Back
- Bookmark
- Drill Through
- Page Navegation
- Q&A
- WEB URL.
4 Tooltips personalizados.
- Este punto fue uno de los que más me llamó la atención, dado que nos enseña a cómo dar información adicional en una visualización con una o más visualizaciones. Esto se vería de la siguiente manera:
- Hay que tener presente que estas visualizaciones extra deben estar en una página nueva, que tenga una configuración de página “tooltip” y además las visualizaciones que contenga se ajusten al tamaño predeterminado de un tooltip.
5 Interacciones entre visualizaciones.
- En este ítem aprendimos que por defecto todas las visualizaciones que están en una misma página interactúan entre.
- Para poder modificar esa interacción entre visualizaciones, se debe seleccionar la visualización que influencia sobre las demás y seleccionar en las otras alguna de las siguientes opciones:
6 Uso de "Selection Pane"
- Este punto habla sobre como ordenar las visualizaciones a nivel de capas, a través del panel de selección. Esto abarca desde visualizaciones, figuras y cuadros de texto
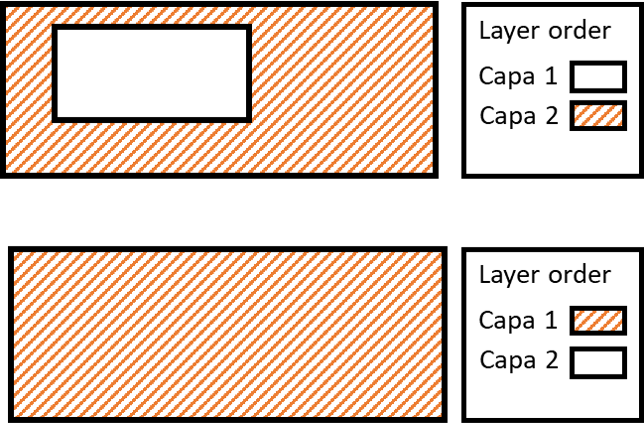
.
.
.7 “Drill Through”.
- En este punto nos enseña que esta opción ajusta la vista de una página que contiene visualizaciones y resultados, los cuales se ven afectados según el dato que en la página principal se quiera revisar.
- También para mejorar la experiencia del usuario, se puede habilitar un botón que reemplace el click derecho para habilitar el Drill Through.
8 "Drill Down"
- Esta opción tiene por objetivo ajustar la visualización enfocado en la jerarquía de los ejes
9 Diseño de reportes para dispositivos móviles.
- Este punto nos enseña y hace hincapié en que los reportes móviles tienen una gran importancia.
- También que la manera de crear y diseñar el reporte móvil es de la siguiente manera.
.
¿Cómo te servirá esto que aprendiste al presentar el examen de certificación?
- Creo que para el examen este será un punto importante de evaluar, dado que tiene un especial enfoque en como se presenta la información al usuario y la experiencia que tendrá con el reporte final que se le entregará. Ya no basta con que la información esté depurada y las relaciones se hayan hecho de manera correcta, sino que ahora estamos trabajando en lo que sería el producto final, en su estética y en su funcionalidad que hará que se vea más atractivo y lúdico.
Gracias @Diego por este tema que encontré realmente interesante, donde aprendí algunas cosas que no conocía.
Que bien que te estén sirviendo mi idea es poder ayudar a cada uno a aportar de la mejor manera en la comunidad. Por otro lado muchas gracias por la información adicional que complementas sobre aggregattions me sirve mucho.
Espero de corazón que te vaya increíble en la certificación y mucho ánimo








